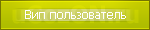Этот урок научит Вас создавать красивое темное меню, которое отличается внешним видом от обычных для сети стилей web 2.0.
Начнем с открытия нового файла размером 800 на 600 пикселей с
разрешением 72 пикселя. Выбираем инструмент Заливка (Paint Bucket Tool)
для заполнения нового файла черным цветом.

Теперь выбираем инструмент выделения Прямоугольник со скругленными
углами (Rounded Rectangle Tool) с радиусом 20 пикселей для того, чтобы
нарисовать панель меню и затем нажимайте Alt, пользуясь тем же
инструментом, но уменьшив радиус до 10 пикселей, для создания 4
элементов как показано на рисунке ниже:

Назначьте нижеуказанные параметры, щелкнув мышкой на обработанном слое
в пенале слоев. Параметр слоя Заливка (Fill) должен быть установлен на
0%. Зададим слою стиль Слой > Стиль слоя > Внутреннее свечение
(Layer > Blending Options > Inner Glow) установите следующие
параметры как показано на рисунке внизу: <br> 
Добавим градиент Слой > Стиль слоя > Наложение градиента (Layer
> Blending Options > Gradient Overlay) установите следующие
параметры как показано на рисунке внизу:

Параметры градиента должны быть как на рисунке внизу:

Выполним обводку Слой > Стиль слоя > Обводка (Layer > Blending
Options > Stroke) установите следующие параметры как показано на
рисунке внизу:

И мы получаем следующее:

Используя ранее применяемый инструмент выделения Прямоугольник со
скругленными углами (Rounded Rectangle Tool) с радиусом 10 пикселей,
можно нарисовать индикаторы переключения кнопок меню. Цвет слоя задаем
#EB2127.

Сделайте 3 копии слоя индикатора, изменив цвет копируемого слоя на
#58595B. Выберите Редактирование > Свободное трансформирование (Edit
> Free Transform) для размещения копий слоя как указано ниже:

Используя инструмент выделения Прямоугольник со скругленными углами
(Rounded Rectangle Tool) с радиусом 15 пикселей попробуйте нарисовать
подсветку индикатора, которая изображает переключение между кнопками

Установите Заливку (Fill) на 0%
Добавим градиент Слой > Стиль слоя > Наложение градиента (Layer
> Blending Options > Gradient Overlay) установите следующие
параметры как показано на рисунке внизу:

Параметры градиента должны быть как на рисунке внизу:

Должно получиться приблизительно следующее:

Опять сделайте 3 копии, но на этот раз слоя подсветки, и позже снова
выберите Редактирование > Свободное трансформирование (Edit >
Free Transform) для размещения копий слоя как указано на рисунке ниже:

Используя инструмент Линия (Line Tool) разделите кнопки меню, создав три вертикальные линии, задав цвет #414142.


Введите название кнопки меню, придерживаясь нижеуказанных параметров:

Введите текст, например, «О нас» (About us)

И названия для остальных кнопок:

Получить лучший результат можно путем объединения слоев, из которых
состоит панель, с кнопками меню (после выбора соответствующего слоя
зажмите клавишу Ctrl и с помощью левой клавиши мышки выделите нужные
слои, потом сделайте Слой > Сгруппировать слои (Layer > Group
layers). Сделайте копию только что созданной группы и разместите ее в
отдельном слое (нажмите CTRL+E). Копию можно развернуть применив
Редактирование > Свободное трансформирование (Edit > Free
Transform). Поместите копию как указано на следующей картинке:

Внизу в панеле слоев мышкой щелкните на опцию Добавить слой-маску (Add
a Mask). Затем выберите инструмент Градиент (Gradient Tool) и задайте
полупрозрачное отражение как изображено ниже: